Windows 11 is packed with innovative features to improve your computing experience, and its new tool, Multi Desktop, is no exception. Multi Desktop is a feature of Windows 11 that allows you to create and manage multiple virtual desktops, making it easier to organize tasks, applications, and workflows. In this article, we will explore some top tips for using Windows 11 Multi Desktop, helping you take full advantage of this game-changing feature.
Table of Contents
Organizing Your Digital Space
Think of your computer’s desktop as workbench. In Windows 10 and earlier, each computer would have a singular workbench showing your files, folders, and applications. Windows 11 brings an entirely new dimension to the concept of computer organization with Multi Desktop. Instead of just one workbench, you can now have many workbenches, each with its own set of files, folders, and applications. By creating multiple virtual desktops, you can:
- Streamline your workflow by separating tasks or projects
- Easily switch between different work environments
- Reduce distractions and improve focus
- Enhance multitasking capabilities
Ready to make the most of this powerful tool? Let’s dive into our top tips for using Windows 11 Multi Desktop!
Top Tips for Using Windows 11 Multi Desktop
Creating and Customizing Your Virtual Desktops
Creating and customizing virtual desktops is simple. To get started:
- Press Win + Tab to open Task View
- Click the + New Desktop button
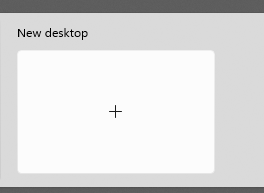
Windows 11 New Desktop
- Customize the new desktop’s wallpaper and settings to suit your needs
The key to successful organization is creating desktops for specific tasks or projects, making it a breeze to navigate your work environment.
Switching Between Virtual Desktops
Efficiently switching between your virtual desktops is crucial for productivity. Here are some handy shortcuts:
- Use Ctrl + Win + Left/Right Arrow to switch between desktops quickly
- Press Win + Tab to access Task View and select a desktop manually
Get comfortable with these shortcuts to streamline your workflow and make multitasking a cinch.
Moving Apps and Windows Between Desktops
Transfer apps and windows between your virtual desktops to stay organized. To do this:
- Open Task View with Win + Tab
- Drag and drop the app or window onto the desired desktop
Moving apps and windows between desktops helps declutter your digital space and keeps your focus on the task at hand.
Closing Unneeded Desktops
Keep your work environment tidy by closing unneeded virtual desktops. Here’s how:
- Open Task View with Win + Tab
- Hover over the desktop you wish to close
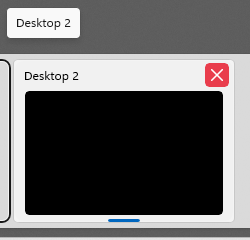
Windows 11 Multi Desktop Close Desktop
- Click the X button that appears
Regularly cleaning up your virtual desktops ensures a more efficient and organized workspace.
Utilizing Snap Layouts and Snap Groups
Combine the power of Multi Desktop with Snap Layouts and Snap Groups for a productivity boost. Here’s what you need to know:
- Use Snap Layouts to arrange apps and windows in a visually appealing grid.
- Create Snap Groups by selecting multiple apps within a Snap Layout.
- Easily switch between Snap Groups on different desktops.
Integrating these features with Multi Desktop will revolutionize your Windows 11 experience.
FAQs
How do I create a new virtual desktop in Windows 11?
To create a new virtual desktop, press Win + Tab to open Task View, and then click the + New Desktop button.
Can I customize each virtual desktop in Windows 11?
Yes, you can customize each virtual desktop with unique wallpapers and settings to suit your preferences and tasks.
How do I move apps and windows between virtual desktops in Windows 11?
To move apps and windows between virtual desktops, open Task View with Win + Tab, then drag and drop the app or window onto the desired desktop.
What are Snap Layouts and Snap Groups, and how do they work with Multi Desktop?
Snap Layouts are a Windows 11 feature that lets you arrange apps and windows in a visually appealing grid. Snap Groups allow you to bundle multiple apps within a Snap Layout. By using Snap Layouts and Snap Groups in conjunction with Multi Desktop, you can enhance organization and productivity across your virtual desktops.
Windows 11 Multi Desktop has the potential to revolutionize the way you work and interact with your digital environment. By following our tips for using Windows 11 Multi Desktop, you’ll unlock new levels of organization, productivity, and efficiency. Make the most of these game-changing features, and you’ll wonder how you ever managed without them. So, why wait? Dive in and start mastering the art of Windows 11 Multi Desktop today!
Looking for more help with deploying and managing Windows 11? As always, we are here to help.

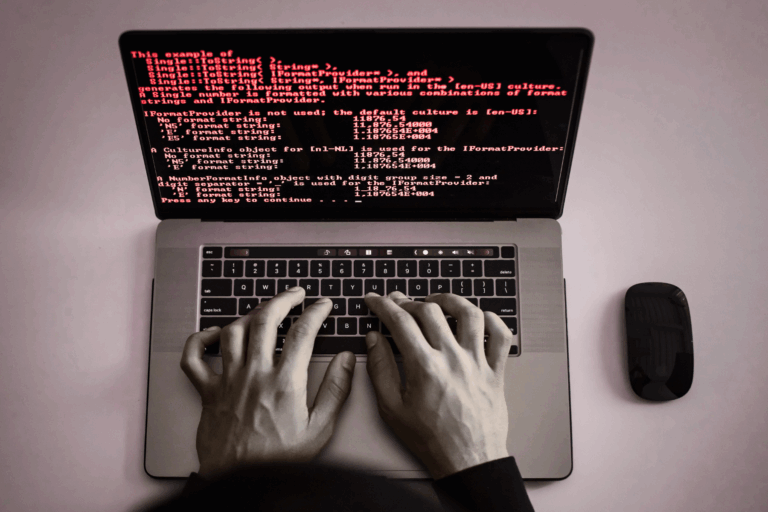
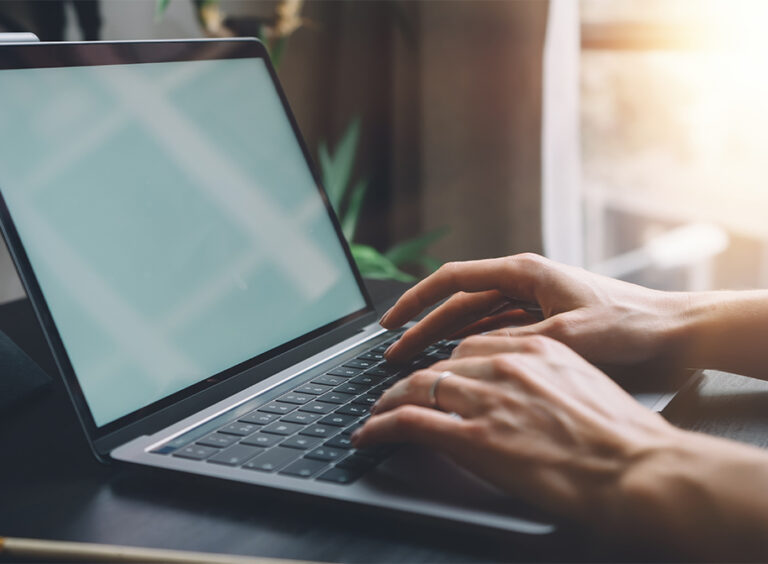

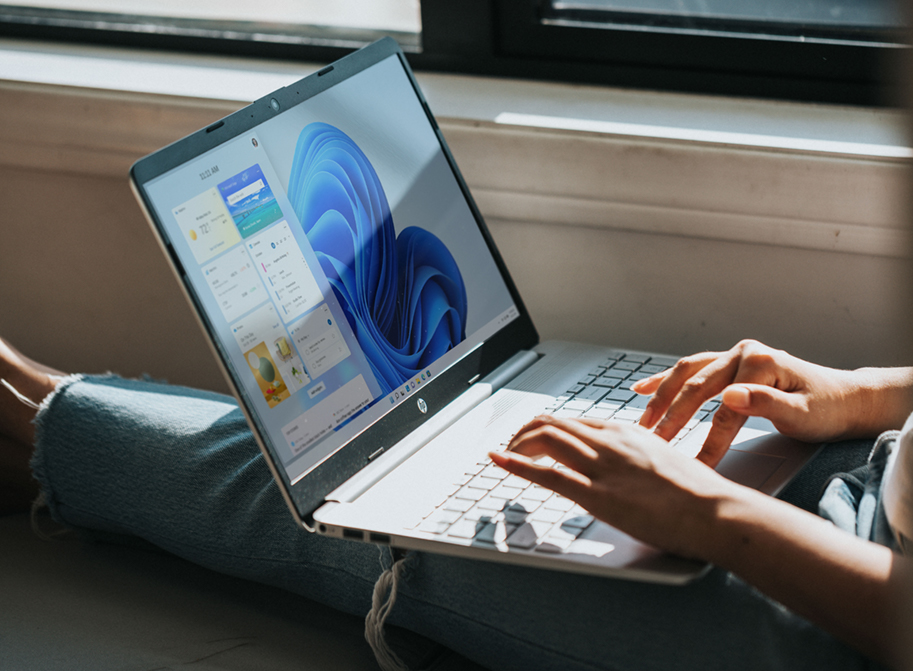
 Published: April 20, 2023
Published: April 20, 2023