We love Microsoft Teams, and when we are out of the office, the Teams app helps us maintain productivity. Since we love it so much, we decided to put together a list of five Microsoft Teams mobile features you need to try.
Download and Install the Mobile App
If you haven’t already, download and install the Microsoft Teams mobile app from either the Google Play store for Android devices or the App Store for Apple devices. The app can be installed on either phone sized devices or tablets (In our experience, the app may work on inexpensive Android tablets, but the experience may be too slow for the user to be productive).
While you are installing the app, we also recommend installing the mobile editions of Microsoft Word, PowerPoint, Excel, and OneDrive. This will allow you to maximize the power of the Teams mobile app and the integrations it provides. You won’t need to install the Microsoft Outlook mobile app to effectively use Teams; however, you may still want to have it in order to check email on the go.
Chat
Do you like using the chat feature in the desktop app? It works just as well in the mobile app. At the bottom of the Teams app home screen is the Chat feature. Click on the Chat icon and you are presented with a similar display to the desktop version. Click on a contact you recently chatted with and your chat history with that person shows up, along with a few other features.
In the upper right, notice that you have a Camera icon, a Call icon (it looks like a phone handset) and three vertical dots. You can start a video call with the contact by clicking on the camera icon in the upper right. You can start an audio call with the contact by clicking on the call icon.
Note: if you are away from the office and don’t have a Wi-Fi connection, Teams will use mobile data.
If the chat is interrupting some quiet time (say it is a group chat), you can mute it from the three-dot menu.
At the bottom of the chat screen and to the right of the text box where you type, there is a camera icon and a microphone icon. The camera icon allows you to take a photo (or select one from your gallery) and send it to the chat. The microphone icon allows you to record an audio file and then send it to the chat – very handy if you are in a place where it would be difficult to send a text message or you need to send a longer message. To record, you press and HOLD the microphone button, and then hit the send icon.
Again, at the bottom of the chat screen and to the LEFT of the chat text box is a plus symbol. Clicking on the plus symbol reveals a screen with several options. You can send the person a media file by using the media icon. This is great for videos you recorded on your phone.
You can attach a file by using the attach icon. This allows you to attach a file either from your phone or a file you recently used in Teams.
You can attach a GIF file to add some fun and drama to your chat. Depending on how your administrator has configured Teams, you may not see this option.
You can set the priority of your message to standard, important or urgent depending on the importance of your message.
You can send your location to the chat. You can share your current location or a location where you would like to meet the person.
You can format the message to make parts of it stand out, like using bold or italic to get your message across.
You can collaborate in real time with the chat participant in a Loop discussion. Loop is a powerful collaboration tool that is too complex to go over in this blog post, but one feature of Loop we like to use is collaborating on a checklist for a project in real time.
If you have workflows built in SharePoint, they can be approved here by using the approvals icon.
If you have a colleague you would like to give praise, the Praise app is a great way to do it.
Finally, the last application we’ll highlight here is the ability to send a link to a training module using the Microsoft Viva Learning app. You can search for a learning module, then send it to your colleague right from the Teams app.
And you thought chatting was the only thing you could do in the Chat feature. In case you were wondering, nearly every one of these features is available in the desktop app.
Reorder Your Icons
Did you know you can reorder the icons at the bottom of the Teams home screen to meet your needs? To reorder the icons, click on the three dots menu at the bottom of the home screen, then click on the text link called “Reorder” in the upper right of the icon screen. You can then re-order the icons to suit your needs.
Change to Dark Theme
You can change Teams to the dark theme. To do this, click on your picture in the upper left -> Settings -> Appearance and select Dark. This will change all the screens in Teams to a dark theme.
Suggested Replies
After using chat for a while, you may notice that Teams starts to give you suggested replies. This is turned on by default, but you can turn it off by clicking on your picture in the upper left, -> Settings -> Messaging and then turning off Suggested replies.
View and Modify Files Stored in Teams
Just like the desktop app, you can view and edit files stored in Teams. To do this you select the Team your files are located in, select the channel, and select files in the three tabs at the top. You will see all the files in this channel.
Navigate to the file you wish to view, and click on the file to view it. Teams will do its best to find the proper application to view the file (this is why it’s helpful to have the other Microsoft applications downloaded). Once you are viewing the file and Teams knows how to edit the file (say it is a Word document), you will see an icon float in the lower right to edit the file.
For example, if the file you are viewing is a Word document, a Word icon will appear on the right. When you click on it, you will be opening the file in Word, but not editing it yet. To edit the file, you will need to click on the pen icon in the upper right to open the editor. To close the editor, click on the “check” in the upper left and the editor will close.
There are many more powerful features in the mobile version of Teams, like the ability to transfer a video/audio call (or meeting) from your desktop to your mobile and present a PowerPoint presentation from your mobile to a desktop conference call.
We hope you enjoyed these tips and, as always, are here to help.
More Microsoft Teams Resources:
- Microsoft Teams Video Training
- Microsoft Teams Demo “Teams Basics” Walkthrough
- Microsoft Teams Demo “Tips and Tricks” Walkthrough
This week’s post by Tim Malzahn, Principal Consultant at Malzahn Strategic

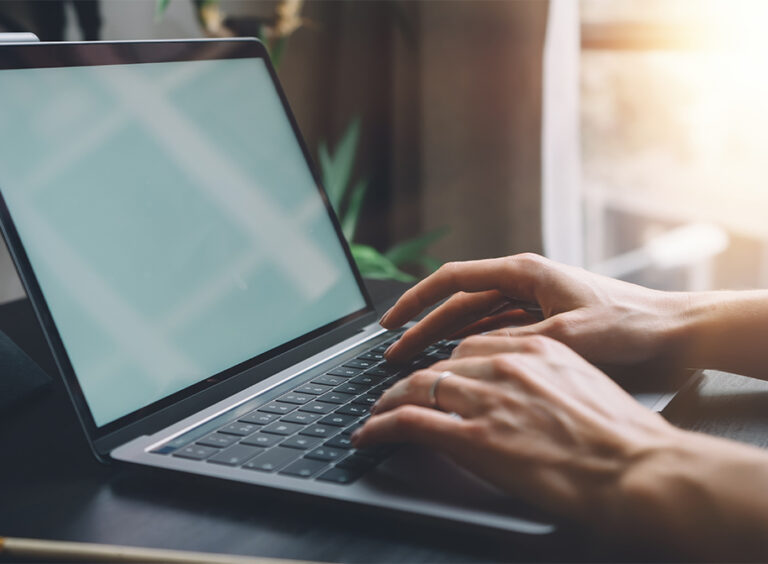



 Published: January 27, 2022
Published: January 27, 2022