Mastering OneDrive for Business can greatly enhance your daily productivity thanks to its powerful file management and synchronization capabilities. In our two-part series, we’ll review four features power users need to know about OneDrive. Part 1 covers File Syncing and part 2 covers file collaboration and access controls, mobile access, and Office integration.
Prerequisites and Notes
Before getting into the OneDrive for Business features, it’s important to note that this article was written with the following assumptions:
- You are a subscriber to any of the Office 365 or Microsoft 365 plans.
- Your Office 365 plan includes OneDrive for Business.
- You are running either Windows 10 or Windows 11 updated to the latest version of OneDrive.
- You are logged into OneDrive and the OneDrive icon in the system tray is blue.
- We will not be addressing syncing files with Microsoft Teams or SharePoint Online. We’ll address these advanced topics in future articles.
- We will refer to OneDrive for Business as “OneDrive”.
- From time to time, Microsoft changes dialog boxes and the way features work, so this document may or may not match your specific version of OneDrive.
Ok, now that we have that out of the way, let’s get into mastering OneDrive for Business.
Feature: File Syncing
OneDrive software allows users to sync files and folders to the cloud so they can be accessed from any device, anywhere. Think of the cloud as your master storage location with the option to either view files using the OneDrive application online (www.office.com) or by synchronizing files from OneDrive down to your computer and viewing them locally.
To emphasize our point, making OneDrive work properly for your daily work requires that you remember the cloud is the main storage location.

Many folks like to consider their local computer or network the master storage location of files, but OneDrive power users understand that OneDrive cloud storage needs to be the master storage location. Once you shift your mind into this way of thinking about files, understanding all other features is much easier.
Table of Contents
Simple File Syncing
Let’s sync! Microsoft gave us two basic sync locations. They are “personal” OneDrive folders (only you can read and write the files) and “corporate” folders (generally referred to SharePoint files). Corporate folders are beyond this document, so we won’t be discussing them here.
- Open Windows File Explorer (yellow folder icon in the system tray).
- On the left side, you will see many folders and default Windows file locations. One of these locations will say <yourname> – Company Name with a blue OneDrive cloud icon next to it. If your name is Bob and you work for Core, Inc., it will read: Bob – Core, Inc.
- Click the carat to the left of the OneDrive location to expand the selection.
- If you already have files and folders on OneDrive and they are synchronized to your PC, they will appear here. Power Tip: You can control the files and folders that are synchronized to your computer from the cloud. It is possible that you or someone else configured selective synchronization *see below* and you might not see all of your cloud stored files.
- Right click in a blank space and click New -> Folder. Name your folder “test folder”.
- For a moment, you will see a blue circle with a status icon of blue arrows. This indicates your new folder is synchronizing to the cloud.

- After it synchronizes, the folder will have an outline of a blue cloud next to it indicating that the folder is synchronized with the cloud.

- Now that you have a test folder to play with, copy some files to the test folder. Drag and drop or copy/paste files to the new folder.
- You will now see the OneDrive icon in the system tray display a sync arrow indication as it synchronizes files. When complete, the sync arrows will go away.

Troubleshooting Sync
There are many ways to troubleshoot sync issues – here are a few basic steps the power user can take to resolve them.
- Hover your mouse over the OneDrive icon in the system tray. It will pop up a status message to give you a quick indication of what is going on.
- Single click the OneDrive icon in the system tray and it will give you a log of the files and folders recently synced and what is waiting to sync.
- If you have an Office file (Word, Excel, etc.) open from your OneDrive folder, the sync indication will always stay on as long as you have the file open and are actively modifying the file. OneDrive saves the file in the background and “talks” with Office products to auto-save.
- Error messages will also show up here. Sometimes you get a duplicate file conflict that needs to be manually resolved (this can happen if you are editing the same file on two computers).
- Sometimes your computer needs a reboot to resolve a OneDrive sync issue.
- We see this when many folders and files are copied or moved at the same time. Slow down, and let OneDrive catch up.
- Sometimes you can’t rename files or folders. A reboot usually resolves this as it forces OneDrive to complete a sync operation.
- Sometimes you want to move files from multiple computers to OneDrive. We recommend doing this one computer at a time so you don’t confuse OneDrive. If you accidentally start multiple moves, shut down one computer and reboot the other. Then continue on one computer at a time.
- QuickBooks temporary files frequently trip up OneDrive sync. If OneDrive gets stuck, close out of QuickBooks properly and then reboot the computer. Once rebooted, we recommend changing the location of QuickBooks files to NOT be in the OneDrive folder locations. Move your QuickBooks files to another location on your local computer, then configure QuickBooks to do regular backups to your OneDrive folders. This way, you’ll get around the temporary file issues, but still have synchronized backups.
Sync Power User Tips
- If you sync to multiple computers or devices, you can easily create conflicts with files you are editing across devices. Make sure OneDrive is fully synced on one device before editing on another device.
- Sometimes you just need to view a file stored on OneDrive. Log into the web interface for OneDrive to make this easier.
- Sometimes you want to save space on a synchronized device. You can select the folders that OneDrive syncs to your PC from the cloud in the OneDrive icon in the system tray.
- Left click on OneDrive, then click on the gear and select Settings.
- Click on Account on the left.
- To manage your personal OneDrive file and folder sync, find the option “OneDrive – Company Name” and click the button Choose Folders.
- Select or deselect the files to start/stop synching from the cloud. Remember that we always think of the cloud as the center of our file storage, so we always select what to sync to our device.
- To save space on your local computer, the default configuration is that OneDrive copies the file from the cloud to your device on-demand, when you need it. However, sometimes, you always want a folder or file on your device so you don’t have to wait for a download sync. This comes in handy when you are on a very slow Internet connection or traveling and you don’t have Internet access.
- Open File Explorer and navigate to the file or folder in OneDrive.
- Right click on it, then select “always keep on this device”. This will tell OneDrive to always maintain a copy of your folder or file on your local device.
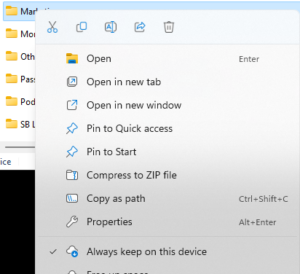
- You can also turn off on-demand files from OneDrive settings under Sync and backup –> Advanced settings.
For more information on all of the status icons both in File Explorer and OneDrive, refer to this Microsoft OneDrive help page.
In part 2, we’ll continue to explore file collaboration and access controls, mobile access, and Office integration. Is your business struggling with getting OneDrive to work at scale? We are Office 365 experts and are always here to help.
This week’s post is by Tim Malzahn, Principal Consultant at Malzahn Strategic

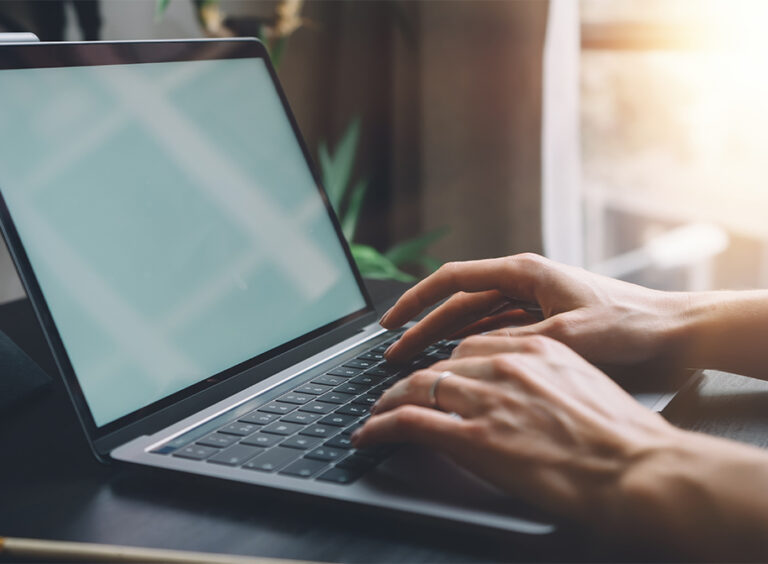



 Published: February 2, 2023
Published: February 2, 2023