A year ago, we did a dive and feature review of Windows 11 File Explorer. In the following months, Microsoft added a number of features so we thought now would be a good time to go over them and create a Windows 11 File Explorer tutorial for January 2023.
We’ve covered a lot of the basics in our previous post on Windows 11 File Explorer such as:
- Accessing files in Windows 11
- Starting the File Explorer in Windows 11
- Managing files in Windows 11
- Power User Tips
- Using Quick Access
- Searching for Files
This time, we dive into some new features not covered in the previous post and explore some already existing features.
Table of Contents
Quickly Opening Recent Folders
You can quickly open a recently opened folder and pinned folders by right clicking on the yellow explorer icon in the taskbar. When you right click, explorer gives you a listing of recently opened folders.
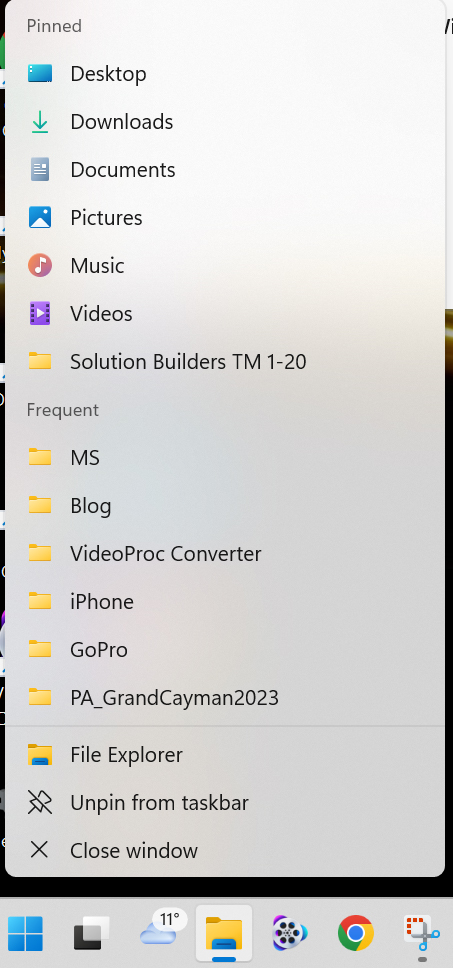
Power User Tip: be sure to pin your frequently accessed folders to “quick access” for fast access.
Find the “Folder Open” in Multiple File Explorer Windows
As you work during the day, you might open multiple windows (or instances) of File Explorer. By default, Windows 11 groups all open instances of File Explorer into one icon with subtle stacking imaging with the icon itself (note that when you have only one instance open, there is no stacking imaging).
Windows 11 Explorer Single Window Icon
Windows 11 Explorer Multiple Window Icon
When you hover your mouse over the Explorer icon, every open copy of Explorer pops up with a thumbnail of that open copy. If you are struggling to figure out the folder path of two or more open File Explorer instances, you can hover over each window and explorer will display the full file path of the window in question.
One downfall of this behavior is that if you have tabbed file browsing open (see below), it only displays the currently displayed tab.
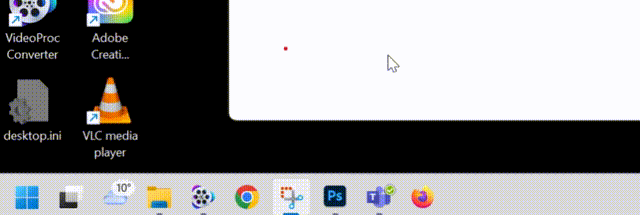
Windows 11 File Explorer Hover Action
Power User Tip: You can also use this “hover” to close Explorer windows you no longer need by using the red X in the upper right of each preview window. You can also right click on the preview and restore, maximize, or close the window.
Tabbed Explorer Windows
Microsoft released the tabbed File Explorer for Windows 11 interface in the last quarter of 2022, so your computer needs to be fully patched and up to date to use this new feature.
Finally! A tabbed version of File Explorer. While occasional File Explorer users may find this new feature underwhelming, power users will stand up and cheer. By releasing this new feature, power users can manage files within a single instance of File Explorer and not have to deal with multiple instances of File Explorer during their workday.
Tabbed windows in File Explorer work just like tabs in a browser. Click on the plus in the tab area and a new Explorer window will open.

Windows 11 File Explorer Open New Tab
You can copy, cut, and paste between tabs the same way you do between windows, but more conveniently in a tab.
Here is a quick rundown on what you can do with the tabs feature:
- Open new tabs with the + sign. You can also add a new tab by pressing Ctrl + T
- Right click on a tab and you can close all others, close those on the right, or close the tab you are on.
- When viewing a folder in File Explorer, you can right click on the folder and select “open in new tab”
- You can re-arrange the tabs by dragging and dropping the tab to a new location in the tabs section (Note: in our testing for this article, we noted inconsistent behavior with this feature so your mileage may vary).
- You can switch between tabs by pressing Ctrl + Tab or go to the previous one by pressing Ctrl + Shift + Tab.
- You can switch to a specific tab by pressing Ctrl and number between 1 and 9 corresponding to the tab you want to switch to – this works for the first 9 open tabs. For example, if you want to navigate to the fifth open tab, press Ctrl + 5 to access the fifth tab.
Setting the Default View for File Explorer
Do you wish you had a different view of your files when you open File Explorer than the Windows 11 default? There is a way to set the default view.
- Open File Explorer
- Click on the 3 dots in the button bar and select -> Options
- On the General tab, there is a drop down near the top to select the default view for File Explorer. The default view is Home, but you can experiment with setting this to your preference. In our testing, folders or network connections that show up in the Home file listing (on the left) are the selections for this drop down.
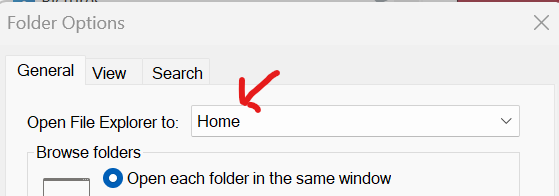
Windows 11 File Explorer Set Default File View
Quickly Viewing Details on Items in Folders
After using File Explorer for a while, you’ll notice that it automatically selects the current view of files based on what type of file the folder mostly contains. For instance, if you have a majority of pictures (.jpg files) in a folder, the default view will switch to a thumbnail preview of the pictures. If you want to quickly view the details on the files, click on the view switcher located in the bottom right of File Explorer. This will switch between the thumbnail view and the details view.
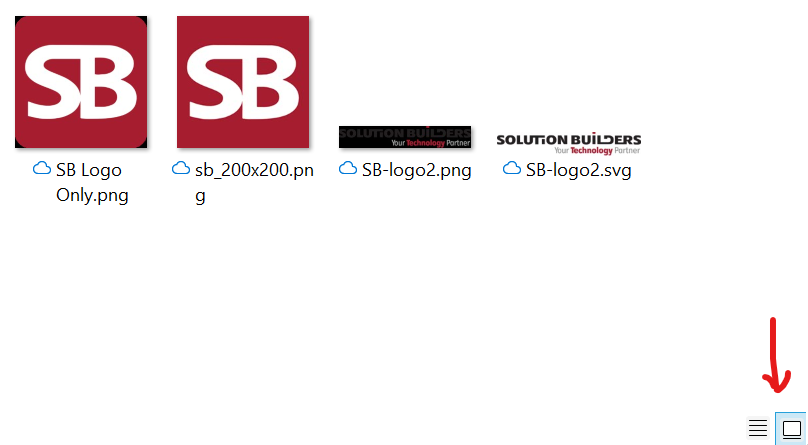
Windows 11 File Explorer Default File View One
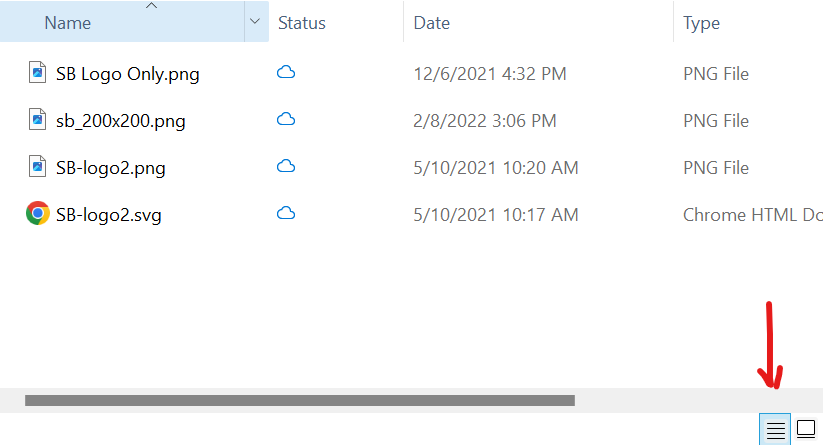
Windows 11 File Explorer Default File View Two
You can also switch the views of your files with the view dropdown or right-clicking on a blank space and selecting view.
OneDrive and File Explorer
While File Explorer is built to primarily manage files on your local computer, OneDrive adds cloud storage access with Microsoft 365 (Office 365) making it easy to manage files with File Explorer. Next time, we’ll dive into OneDrive in more detail and give you some easy and advanced file management tips for your cloud files.
Here to Help
Struggling with managing files on Windows 11? Solution Builders’ clients have full access to any of our experienced technical resources knowledgeable on managing files in any environment. As always, we’re here to help.
This week’s post is by Tim Malzahn, Principal Consultant at Malzahn Strategic


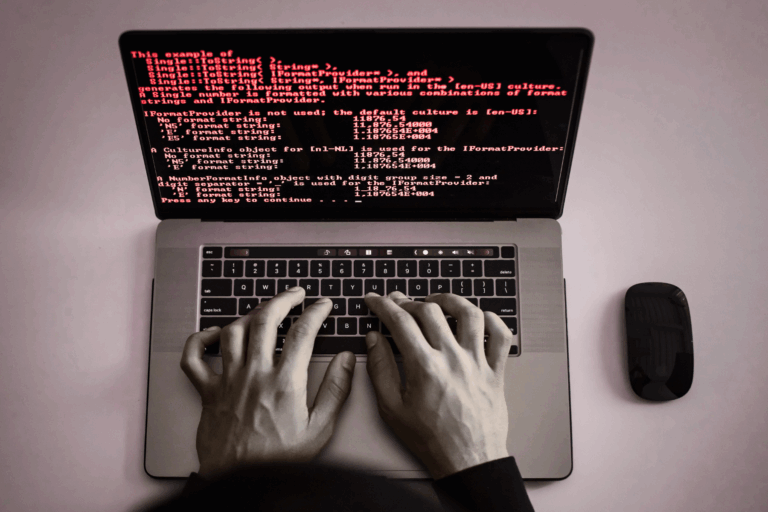
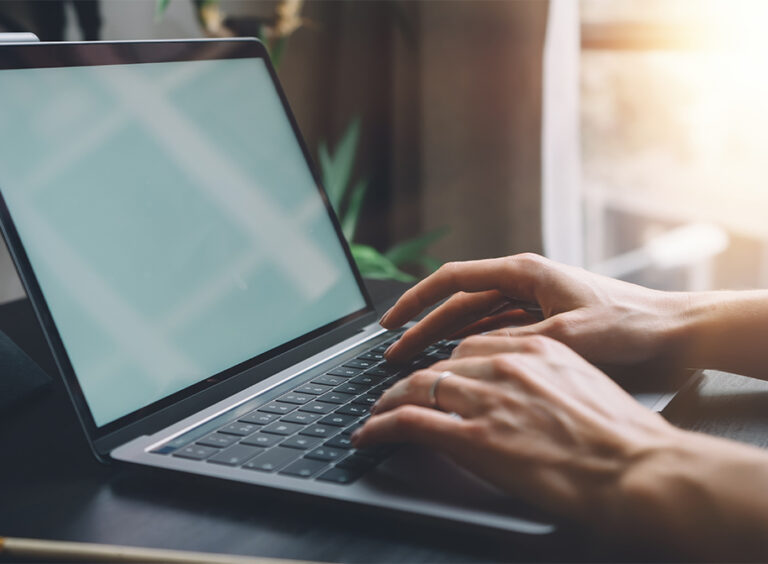

 Published: January 26, 2023
Published: January 26, 2023