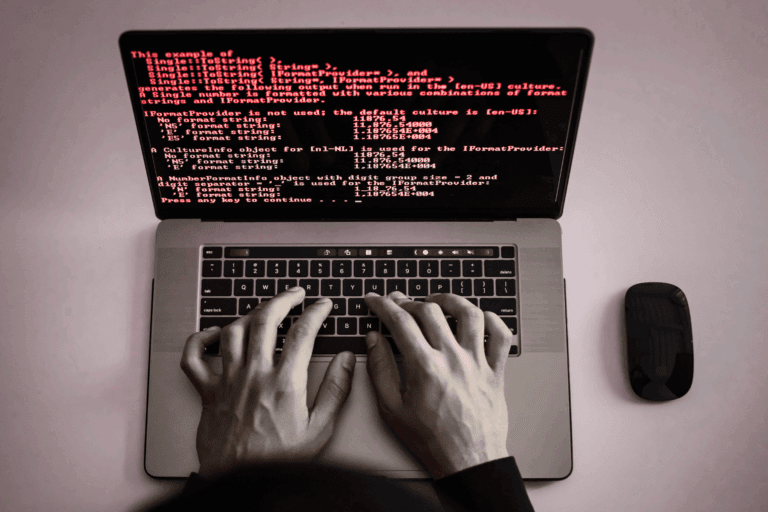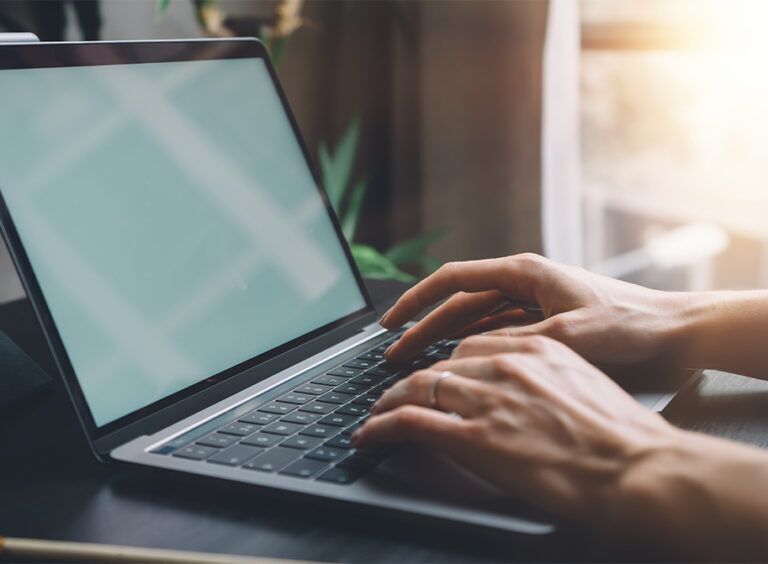Welcome to our Microsoft 365 Migration Series! We’ll be exploring file access and collaborating remotely through Microsoft 365. As you continue on your Microsoft 365 migration, we’re here to help answer some of the most important questions to consider as you make this step toward business success!
Do you need access to work on documents and files remotely? Most companies have gone to a split “work from home” and “work from the office” work policy now and do need that kind of access.
The first step is to evaluate where users share and store their personal files. Personal files in the context of this document are anything work-related that the end user creates that doesn’t need to be shared with anybody in their workgroup. Traditionally, network administrators have stored shared personal files in a folder on the network called “users”. Under the “users” folder is a folder with their user ID and then everything under that folder is secured only to that user. Microsoft has some great tools for migrating the shared user folder structure from the network to OneDrive for Business. This allows administrators to easily control the process and control the local computers via Group Policy as to where the local “Documents” folder is located. Administrators can also automatically synchronize the “Documents” folder and the “Desktop” folder with the end users’ OneDrive folder resulting in a backup of the local desktop and documents folders.
Side note on Roaming Profiles: Roaming profiles are a network management strategy designed long ago to give users the ability to login to any computer on the network and “automagically” give the user their profile on that new computer. We strongly recommend moving away from this outdated (nearly 30 years old) practice. Instead use redirected folders (as described above).
Regarding workgroups, each workgroup should be evaluated on:
- How they use files
- Where the end users are located
- Where the users are modifying the documents from
Additionally, evaluate whether there are third-party applications that need to access files from the workgroup on the local network. We have seen many environments where an application will do an automatic export using a scheduled batch file, or the end users dump files into a shared folder, and then a specialized machine will pick up the file for further processing. Some examples could include digital printing presses or prepress servers from print shops, CNC manufacturing devices, or other devices that take files from CAD or design programs and produce a final output.
Continuing on with file evaluation, the next thing to consider is shared folder structures that are shared on the network but synchronized across servers for faster access times. Maybe you deployed Robocopy a while back to make sure the files stay in sync. With cloud-based storage, this is no longer necessary as each user accesses the files from the cloud, so they all have access to the same versions of the files at all times. If your workgroup users have geodiversity or they’re in a constant hybrid work situation (part time from home, part time in the office), moving the files to the cloud is probably your best solution.
So, do you need access to work on documents and files remotely? If you have company-wide shared file structures that are accessed by all employees (for example, human resources or other common documents), having a shared file storage structure on the cloud is your best solution. Microsoft Teams has some great ways to share files and build an intranet that makes it easy for company-wide communications.
Still have questions about Office 365 or Microsoft 365 file access? Contact our Microsoft experts and we’ll answer your questions. We explored access within your company in this post. Next post we’ll be talking about access outside of your organization.
Last Updated: 3-18-2022
This week’s post is by Tim Malzahn, Principal Consultant at Malzahn Strategic