Do you need to improve communications with your plant floor associates (or even office associates)? If your manufacturing business is already running on Office 365 (or you are considering moving to Office 365), we’ve got several ideas on how to better use Microsoft Teams messaging for manufacturing.
Over time, you’ve been working on improving communications with your team. You’ve had overhead paging for quite a while now (still works in quieter environments) and for the important things, you still rely on printed memos to team members who don’t have a dedicated computer.
We’ve seen some companies use messaging services, such as text messaging (very unsecure) or applications like WhatsApp or Telegram, but if you have Microsoft Teams, you can not only solve some of your communication issues, you’ll also benefit from the built in archival services, auditable conversation histories and secure, private communications.
Is Your Network Ready?
The first step to utilizing Teams to communicate with production staff is to verify you have network connectivity where those staff members work. If you haven’t already deployed Wi-Fi access to all corners of every location, your Teams communication plans might not work out as planned. The reason you need to consider Wi-Fi connectivity is that you don’t want to require production staff to use their personal cell phone data plans for internal company business. Deploying a wireless network designed for staff members is the only way to properly roll out Teams without being a financial burden.
If you plan on using a mix of company owned devices and personally owned devices, on the company owned side, you could use 5G connectivity for access where it is impractical to deploy Wi-Fi. Some places where this type of deployment makes sense is for truck drivers, loader drivers, or teams of staff in farming operations or large out lots where Wi-Fi might be cost prohibitive to deploy.
Where to Run the Teams Client
Another consideration in your rollout plan is where the Teams client (application) will run. Ideally, it would be installed on smartphones (for those team members who have them) connected to your Wi-Fi. Another way to accomplish smartphone installations is to purchase smartphones with no cellular service – using them as Wi-Fi only handhelds and issuing them to staff members. These could be in the form of small tablets, smartphones or full-size tablets – depending on the needs of the staff member.
If the team uses shared terminals (Windows Thin Clients and older PCs) and the terminal supports running the Teams client, you could utilize these terminals. Just use a generic userid for the Teams license (yes, you will need to license this generic user). In addition to terminals on the shop floor, you could also install the Teams client on many mobile devices mounted on forklifts and other mobile workstations used in production facilities.
Finally, don’t forget about using internal digital signage and having one of them logged into Teams. You can use this monitor to display the workgroup conversation. A 55” television, mounted high and out of harms way, paired up with a HDMI stick PC would work well for this.
As with any of these “walk up terminal” situations, you will need to run through the licensing scenarios – all will require licensing. A little bit of planning can reduce your licensing needs.
Now that you have your plan for how and where you can run the Teams client, let’s look at some usage scenarios.
Group Communications in Teams
The next step in your planning process is to determine the best group communication method. You can use a dedicated team in Teams, then use the General channel to communicate with your team. Alternately, you can use an existing Team and add another channel to that team and use that channel for group communications. To simplify our discussion here, we’ll use a dedicated team called PlantFloor and once that team is created, the General channel is automatically created.
In the General channel on any Teams client, by default you’ll see three tabs across the top: Posts, Files and Wiki. The Posts tab is where you communicate to every member of the Team.

Microsoft Teams Top Screenshot
By starting a new conversation in the Posts area, you will automatically send a message to all members of the team. Conversations are threaded, so if you want to keep one subject going, reply to the original conversation. If you want to start a new subject, start a new conversation.
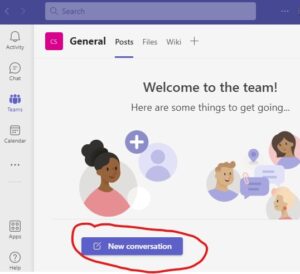
Microsoft Teams New Channel Conversation
Here are a few things you can do in the Posts area:
- Communicate to everyone in the team at the same time. Everyone gets notifications unless they have opted out of receiving alerts from this channel.
- You can send out text messages. Additionally, you can send out attachments, such as Word documents, JPEG photographs or PDF files.
- On the mobile clients, you can shoot a photo in real time and send it to the channel.
- On the mobile clients, you can compose an audio file and send it to the group.
- You can give praise to someone by using the Praise feature.
- You can also personalize the message by using emojis and GIF files (if your administrator allows them).
Finally, you can start a meeting with the group members by clicking the “meet now” button in the upper right of all clients. This launches a video meeting with all members available. Just remember that if you have terminals on the plant floor, they won’t be able to hear you unless they have headsets.
Hopefully you’ve learned a bit and have more ideas on how to use Microsoft Teams messaging for manufacturing. What are you working on? As always, we are here to help.
This week’s post by Tim Malzahn, Principal Consultant at Malzahn Strategic

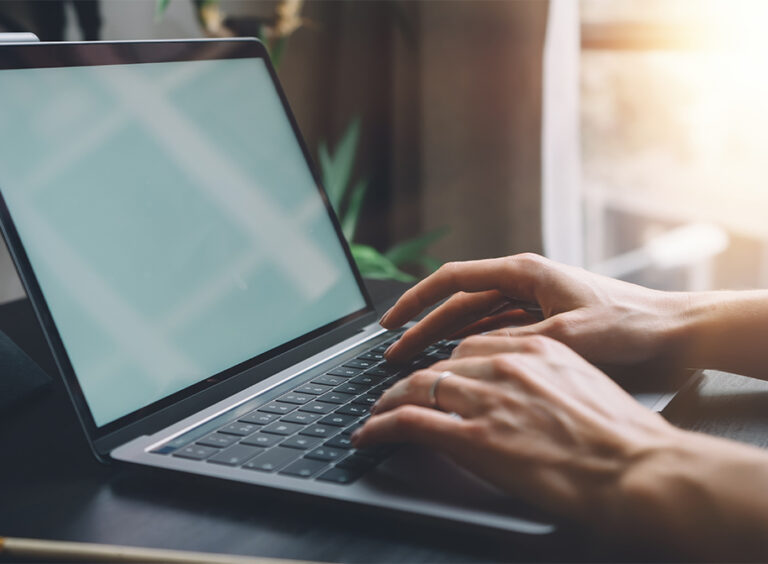



 Published: March 17, 2022
Published: March 17, 2022