Welcome to our Microsoft 365 Migration Series! This post is all about the various applications and tools you can use within the Microsoft and Office 365 programs. As you continue on your Microsoft 365 migration, we’re here to help answer some of the most important questions to consider as you make this step toward business success!
When planning an Office 365 and Microsoft 365 deployment, consider your end users’ jobs and the relationship between Microsoft Office products and other third-party applications. There are many third-party applications which have plugins to Office 365 or Office products. For instance, there are applications that make it easy to enter service tickets or sales contact information or other applications that allow the end users to be more productive without having to switch between multiple applications.
As part of an Office 365 rollout, you should perform an inventory of your applications across the organization and look for places where applications “talk” to each other. Document how they talk to each other and consider the implications of either a cloud-based Office 365 application talking to that third party (in reality, few do), or how the locally installed Office application does its work. For instance, many accounting software applications heavily leverage Microsoft Office for editing, writing, and spreadsheet calculations. Generally, this requires a locally installed copy of Microsoft Office to interact with this application for it to even work. If you’re using a cloud-only version of Microsoft Office, such as the web edition or the app edition, this probably won’t work. These applications require locally installed versions of Office on the local PC.
There are also cloud applications which can plug into Office 365 directly (via an administrative installation) or they can plug into local versions of Microsoft Office. For instance, there are calendar sharing applications which allow your end users to poll participants for a good meeting time such as Calendly.
There are also other applications which automatically import data into Excel spreadsheets for analysis via large macros or other preprogrammed methods. Cloud-based versions of Microsoft Office most likely will not work with these applications.
On the storage side, many companies already have file servers which are local to the end users. With cloud storage included in the Office 365 and Microsoft 365 products, you may be able to eliminate or reduce the number of servers required for storing files. For instance, if you have traditional user folders on network servers secured to each user, you could easily migrate the end user folders to OneDrive for Business.
If you have workgroups or departments who have shared file structures on your network, moving the entire workgroup shared folder structure and files to either Microsoft Teams or SharePoint Online is a much larger research project. Along with a good migration plan, end users should be trained to know where their files are located post-migration. Here are some things to consider when migrating workgroup folder structures:
- When doing this migration, you can break linked documents in Excel or Word, requiring links to be “rebuilt” across the new environment. This is maddening to end-users so don’t surprise them – keep them in the loop regarding linked documents and let them know they’ll need to be re-created post migration.
- While planning your migration, take the opportunity to clean up your network! Archive the 15 years of junk in folders that nobody knows about anymore. If you really need those files (for archive purposes), maybe store them in a special SharePoint folder only available to Admins. That way, you can find them, but the users cannot.
- Migrating files to cloud storage will drive up bandwidth needs. When files are stored in SharePoint online, it uses the OneDrive for Business synchronization client and files are moved up and down from the Internet to local computers as the end users interact with the files. As you design your data sharing structure, be sure to consider increased Internet connectivity speeds so that your end users are not frustrated by slow responsiveness during application and file synchronization.
- Investigate shared databases located in workgroup folders. Most will not be compatible with storing the files in OneDrive, Teams, or SharePoint (database record locking will not work). That said, each shared database should be evaluated to see if you could reprogram the database to work with modern web tools included in your Office 365 subscriptions, such as Microsoft Lists or Power BI.
- If your organization uses QuickBooks multi-user, file sharing will need to be converted to a local PC. Network sharing over a cloud connection is not supported. However, you can back up your QuickBooks backups to a synchronized location so they are sent offsite for disaster recovery – just change the backup location to OneDrive and, voila, your backups are automatically synchronized offsite.
- If you are using the synch client with OneDrive for Business, only one person at a time can edit shared Excel spreadsheets (just like on a traditional network). If you want multiuser editing and co-authoring, you will need to use the web version of Excel.
- Large photo databases can be troublesome, since most end users rely on the thumbnail preview of the file to find what they need. However, you can completely synchronize the photo folders to each local computer by using the OneDrive client. By forcing a sync, the end user will be able to see the thumbnails. If you choose to leave the files in-cloud only and allow access to photos only from a web page, the previews are very slow, and your end-users will protest.
- Train your users how to sync a SharePoint/Teams folder to their local PC so they have File Explorer (program represented by the manila envelope icon) access to their files. This will make their daily lives much easier. Although be sure to warn them that forcing the files to “always keep on this device” may cause a computer to run low on local storage very quickly.
Still have questions about Office 365 or Microsoft 365 applications? Contact our Microsoft experts and we’ll answer your questions. In the next part of this series, we’ll talk you through various security options available to you through Microsoft and Office 365.
Last Update: 3-18-2022
This week’s post is by Tim Malzahn, Principal Consultant at Malzahn Strategic

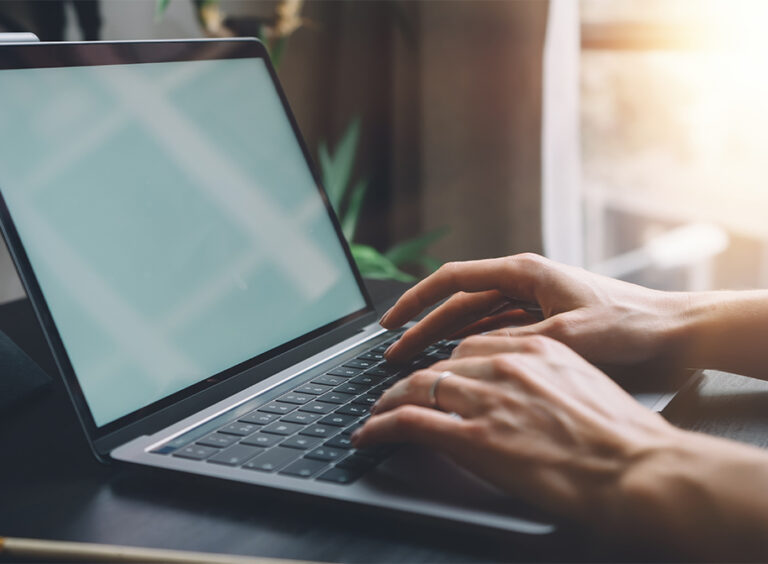



 Published: May 20, 2021
Published: May 20, 2021